 Отключение
системных служб Отключение
системных служб
На что еще следует обратить внимание при оптимизации Windows XP –
так это на системные службы, которые запускаются по умолчанию.
Службы - это
специальные программы, которые реализуют различные функции операционной
системы.
Какие-то функции Вам безусловно нужны, а какие-то можно вполне
безболезненно отключить. Зачем же тратить процессорное время и оперативную
память компьютера на запуск ненужных служб?
Итак, где нам это все искать?
Последовательно, левой кнопкой мыши выбираем:
ПУСК - Панель управления - Производительность и обслуживание -
Администрирование.

Для того чтоб сократить путь к Администрированию, можно
переключить вид панели управления к «Классическому виду».

В этом случае все элементы панели управления будут в одном месте,
а не разбиты по категориям, как это установлено «по умолчанию» (рисунок выше).
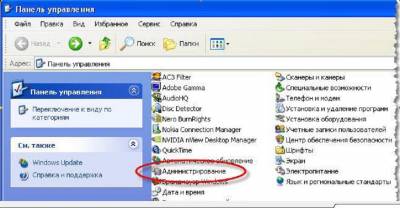
В Панели управления заходим (двойной щелчок мыши) в Администрирование,
и открываем Службы.
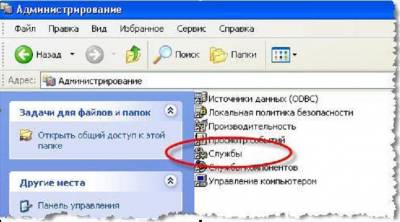
Таким образом, мы попали в консоль
управления службами нашего компьютера. Для просмотра служб можем
использовать «стандартный вид просмотра».
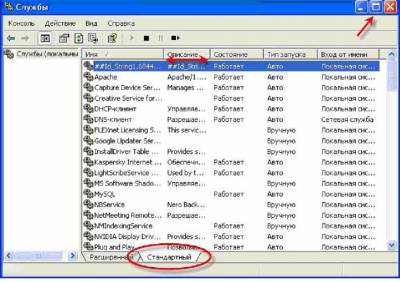
Правда, для удобства лучше развернуть окно на весь экран, нажав на
соответствующую иконку в правом верхнем углу окна, и расширить мышкой поле «ОПИСАНИЕ».
Для этого наводим указатель мыши к правой границе поля «ОПИСАНИЕ»,
пока курсор мышки не сменит свой вид, нажимаем левую кнопку мыши, и не отпуская
её движем мышку вправо, до нужного размера поля.
Окно принимает следующий вид:
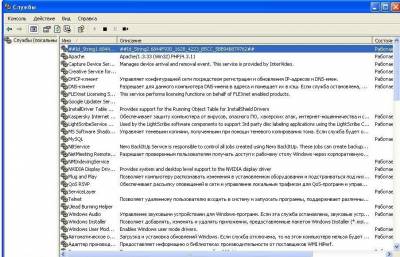
Также можно использовать «расширенный режим просмотра»,
выбрав закладку «РАСШИРЕННЫЙ» внизу окна «СЛУЖБЫ».
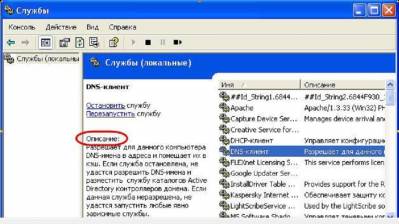
Таким образом, у Вас теперь есть
возможность ознакомиться с назначением тех или иных служб в Вашем компьютере,
перемещаясь по списку либо при помощи клавиш управления курсором на клавиатуре,
либо при помощи мыши.
Дважды кликнув по выбранной службе, можно настроить Тип запуска: Авто, Вручную либо Отключено.
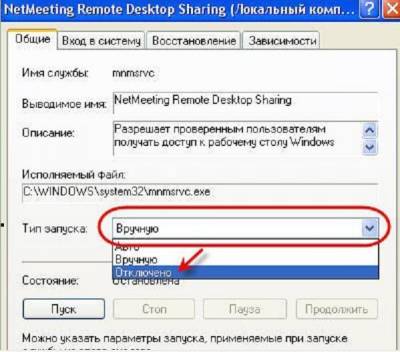
Рассмотрим службы, которые, на мой взгляд, можно отключить
либо перевести тип запуска в «ручной режим» для повышения производительности
Вашего компьютера. Перед отключением полезно посматривать на вкладку «ЗАВИСИМОСТИ»,
чтобы быть уверенным, что отключение какой-либо службы не повлияет на работу
других служб.
Также хочу отметить, что список отключаемых служб, в конкретных
условиях, конечно же, может быть и больше (и меньше). Вы можете самостоятельно
определить ненужную службу на Вашем компьютере. Если Вы уверены, что какая-то
служба не понадобится – смело отключайте. Если такой уверенности нет – то
запуск переводите в «ручной режим».
NetMeeting Remote Desktop Sharing - Разрешает проверенным пользователям получать доступ к
рабочему столу Windows через корпоративную интрасеть, используя NetMeeting. Если
эта служба остановлена, удаленное управление рабочим столом недоступно. Если
эта служба отключена, любые службы, которые явно зависят от нее, не могут быть
запущены.
QoS RSVP - Обеспечивает
рассылку оповещений в сети и управление локальным трафиком для QoS-программ и
управляющих программ. Используется очень редко. При этом отнимает от
каждого соединения часть пропускной способности. Поэтому отключаем.
Telnet
- Позволяет
удаленному пользователю входить в систему и запускать программы. Поддерживает
различных клиентов TCP/IP Telnet, включая компьютеры с операционными системами
UNIX и Windows. Если эта служба остановлена, то удаленный пользователь не
сможет запускать программы. Если эта служба отключена, любые службы, которые
явно зависят от нее, не могут быть запущены. В целях безопасности отключаем.
Автоматическое обновление - Загрузка и установка обновлений Windows. Если
служба отключена, то на этом компьютере нельзя будет использовать возможности
автоматического обновления или веб-узел Windows Update. Если Вы не загружаете
обновления с сайта Microsoft, то можно перевести запуск в ручной режим, чтобы
не расходовать зря ресурсы компьютера. Правда, чтобы компьютер не радовал Вас
сообщениями об ошибках, Автоматическое обновление должно быть отключено в
свойствах «Мой компьютер».
Беспроводная настройка -
Предоставляет автоматическую настройку 802.11 адаптеров, обеспечивающих
беспроводный доступ к сети. У Вас таких нет? Тогда смело отключайте эту
службу.
Диспетчер очереди печати -
Загружает в память файлы для последующей печати. Если у Вас нет принтера
– службу можно отключить или перевести в ручной запуск.
Диспетчер сеанса справки для удаленного рабочего стола - Управляет возможностями «Удаленного помощника». После
остановки данной службы «Удаленный помощник» будет недоступен. Перед остановкой
службы в окне «Свойства» на вкладке «Зависимости» проверьте зависимости служб.
Источник бесперебойного питания - Управляет работой источников бесперебойного питания
(ИБП), подключенных к компьютеру. Нет таких – отключайте службу.
Планировщик заданий - Позволяет
настраивать расписание автоматического выполнения задач на этом компьютере. Если
эта служба остановлена, эти задачи не могут быть запущены в установленное
расписанием время. Если эта служба отключена, любые службы, которые явно
зависят от нее, не могут быть запущены. Если вы никогда не запускаете программы
по расписанию – отключайте службу.
Служба времени Windows -
Управляет синхронизацией даты и времени на всех клиентах и серверах в сети. Если
эта служба остановлена, синхронизация даты и времени не будет доступна. Если
эта служба отключена, любые службы, которые явно зависят от нее, не могут быть
запущены. Переводим запуск в ручной режим.
Служба серийных номеров переносных устройств мультимедиа - Получает серийный номер переносного проигрывателя
мультимедиа, подключенного к этому компьютеру. Если эта служба остановлена,
то защищенное содержимое может не загружаться на устройство. Переводим запуск в
ручной режим.
Служба сообщений - Посылает и получает сообщения, переданные
администраторами или службой оповещений при помощи команды NET SEND. Данная
служба не имеет отношения к программе Windows Messenger. Если служба
остановлена, оповещение не будет передано. Если данная служба не разрешена, не
удастся запустить любые явно зависимые службы. Переводим запуск в ручной режим.
Службы терминалов - Предоставляет
возможность нескольким пользователям интерактивно подключаться к компьютеру и
отображает рабочий стол и приложения на удаленных компьютерах. Является
основой для удаленного рабочего стола (включая удаленное администрирование),
быстрого переключения пользователей, удаленного помощника и служб терминалов.
По умолчанию отключена.
Смарт-карты - Управляет
доступом к устройствам чтения смарт-карт. Если эта служба остановлена, этот
компьютер не сможет считывать смарт-карты. Если эта служба отключена, любые
службы, которые явно зависят от нее, не могут быть запущены. Для работы со
смарт-картами обычно используется специальный адаптер. У Вас такого нет? Тогда
переводим службу в ручной запуск.
Удаленный реестр - Позволяет
удаленным пользователям изменять параметры реестра на этом компьютере. Если
эта служба остановлена, реестр может быть изменен только локальными
пользователями, работающими на этом компьютере. Если эта служба отключена,
любые службы, которые явно зависят от нее, не могут быть запущены. По умолчанию
запущена. Так что, в целях безопасности, переводим в ручной режим либо
отключаем.
Вот и подошла к концу третья часть нашего курса.
Как Вы имели возможность убедиться, на Вашем компьютере можно
отключить достаточно большое количество служб, и тем самым ускорить процесс
запуска компьютера и освободить определенный объем оперативной памяти, которой
никогда не бывает много.
Завтра Вы получите четвертую часть нашего курса, в которой мы
рассмотрим, как можно освободить место на системном диске, удалив ненужные
файлы. В некоторых случаях такая процедура освобождает более 1 Гб дискового
пространства, которое на системном диске всегда пригодится.
До встречи
Автор: Дмитрий Негодов
|